
On slow or flaky connections, you won’t immediately see edits that other people make and they won’t see yours immediately - there will be a lag. When you click the arrow to post the comment, they’ll get an email telling them they were and linking to the comment in the presentation.īe aware that how well real-time collaboration works depends on the strength of your internet connection. If you want a co-worker who isn’t actively collaborating on the presentation to know you need their input on one of your comments, in the comment type and the first few letters of the person’s name, then choose their name from the list that appears. IDGĬomments appear in a pane to the right. From the pane, you can review people’s comments and make comments of your own. You can open and close the Comments pane by clicking the Comments button towards the top right of the screen. They can then respond, so that comments are threaded, making it easy to follow conversations. Type in your comment and click the arrow at the bottom of the comment, and everyone can see it. To make a comment, right-click an area and select Comment from the menu that appears. Everyone can make comments, and others can respond to them, live. You can do more than see each other’s work. You’ll be able to see the changes they make, and they see yours. Hover your mouse over each icon to see their names. IDGĮach collaborator on a shared PowerPoint file gets a different-colored icon.ĭifferent colored icons identify the different people working on the document. They can either edit or read it in PowerPoint Online, depending on the permissions you granted, or click Open in Desktop App and use it from the PowerPoint desktop client.
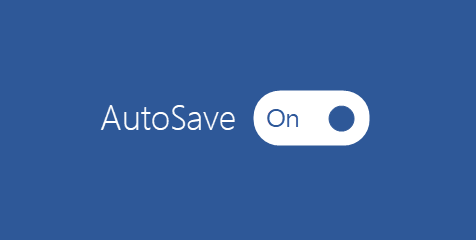
To begin collaboration: When the email recipient gets your invitation to collaborate, they click a button or link to open the document, which opens in PowerPoint Online in a web browser rather than in the PowerPoint desktop client.

A final option is to send a copy of the presentation instead of the link, either as a PowerPoint presentation or as a PDF, but that option doesn’t allow live collaboration. In the “Send link” window, you can alternatively copy a link to the file and send that yourself instead of having PowerPoint send it for you, or send the link through Outlook. (If you use a business, enterprise, or education edition of Office, your IT department may have set up different default sharing permissions and options.)
HOW TO ENABLE AUTOSAVE IN POWERPOINT 365 PASSWORD
From that screen you can also set an expiration date for the sharing link and set a password that people to whom you’ve send the link will need to access the spreadsheet. (Click image to enlarge it.)īy default, the people you share the document with can edit the document, but you can give them read-only access by clicking Anyone with the link can edit just above the input box, and on the “Link settings” screen that appears, uncheck Allow editing. Here’s how you invite others to collaborate in PowerPoint. Enter the email addresses of the people with whom you want to collaborate and type in a message if you want. To collaborate on a document, open it, then click the Share button in the upper-right part of the screen. To do it, move the AutoSave slider at the top left of the screen to On. Also, co-authoring works in PowerPoint only if you have AutoSave turned on. Note that in order to use co-authoring, the presentation must be stored in OneDrive, OneDrive for Business, or SharePoint Online, and you must be logged into your Microsoft 365/Office 365 account. An important feature in PowerPoint Microsoft 365/Office 365 for those who work with others is real-time collaboration that lets people work on presentations together from anywhere in the world with an internet connection.


 0 kommentar(er)
0 kommentar(er)
